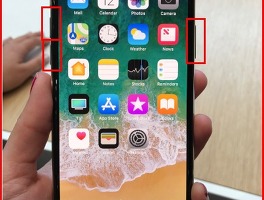SiteGround 호스팅 설치하는법 / 사용후기
저는 해외블로그(영문블로그) 를 만들기 위해 해외호스팅중에서 SiteGround를 선택했는데요. 왜 SiteGround를 선택했는지는 지난글에 기록해놓았습니다.
<지난글>
[워드프레스] - 해외블로그 운영을 위한 워드프레스 1.해외서버호스팅 비교 (블루호스트, Siteground, aws, vultr)
오늘은 SiteGround 호스팅 설치하는법 / 사용후기에 대해 포스트하도록 하겠습니다.
<SiteGround 호스팅 설치하는법>
1. 호스팅 설치를 위해 SiteGround 사이트에 접속합니다.
2. 사이트에 접속하신 후 상단메뉴중 WordPress 서비스>WordPress호스팅>더 알아보기 선택합니다.
3. 3단계 플랜이 있는데요. 가장 저렴한 [시작플랜]으로 사용하다 언제든 업그레이드는 가능합니다. 플랜 선택후 시작하기를 클릭합니다.
시작플랜의 월사용료는 $3.95 이며 아닌 최소1년이상 약정기간이 있습니다.
4.기존 도메인이 있으시면 I already Havi a Domain 을 클릭후 도메인을 입력합니다.
도메인이 없을 경우 Register a New Domain을 선택후 원하는 도메인을 입력후 PROCEED를 클릭합니다.
5. 계좌정보/고객정보/결재정보를 입력합니다.
6. 구매정보를 입력합니다.
- 데이터센터는 싱가포르(SG)로 설정하는 것이 무난하다고 하는데요. 저는 미국으로 바꿨습니다.
- 기간은 최소 12개월부터 설정 가능합니다. 저역시 12개월로 결정했습니다.
- 추가서비스에서 보통은 선택하지 않는다고 하기에 그대로 두고 도메인신청만 진행했습니다. 최저가 도메인 구입 정보는 아래 포스팅을 참고해주세요.
도메인 구매 : [워드프레스] - 도메인 구매 최저가에 하는법 (도메인 싼곳 알아보자)
- 12개월 호스팅 약정료 + 도메인 등록비 ($15.95) 까지 해서 $63.35 결재했습니다.
7. 아래와 같이 성공적으로 계정이 생성되었다는 메시지가 보입니다.
Proceed To Customer Area 버튼을 클릭합니다.
8. 사이트에 접속합니다.
위에서 설정한 Username(사용자명)과 비번을 입력한 후 Sign in (로그인)하기.
9. 아래 화면이 보이면 WordPress를 선택 후 Confirm 클릭합니다.
10. 아래와 같이 개인정보제공란에 체크 후 Complete Setup클릭하기.
11. 아래와 같은 화면이 나오면 성공적으로 호스팅계정이 생성된 것입니다.
Proceed to Customer Area 클릭후 내 계정으로 들어가기.
12. 아래화면이 앞으로 내 호스팅을 관리할 SiteGround 관리자화면입니다.
빨간색으로 표시한 Add Installation Manaually를 클릭합니다.
13. 아래 화면중 WordPress를 선택합니다.
14. 하단의 Install Now 클릭합니다.
15. 아래의 화면에 정보를 입력합니다.
- Site Name : 사이트 이름
- Site Descripition : 짧은 설명
- Username : 사용자이름
- Admin Password : 비밀번호 설정
등의 정보를 입력 후 Install 클릭합니다.
여기까지 완료하신 후 내 사이트에 접속해 보면 워드프레스가 설치되어 있는데요. 내 도메인뒤에 /wp-admin 입력하면 워드프레스 관리자 화면으로 접속 가능합니다.
워드프레스 관리자 모드에서 테마와 글작성 플러그인 설치등을 할 수 있습니다.
<SiteGround 호스팅 사용후기>
1. 관리자모드 이용속도
해외호스팅 이용시 관리자 화면에 접속 속도가 느리다고 들었는데요. 직접 사용해보니 국내 호스팅 이용하는것과 속도면에서 크게 다를 것이 없었습니다.
2. 빠른 고객 응대 (실시간 채팅가능)
설치후 테마를 바꾸고 Seo플러그인과 Jatpack 플러그인등을 설치하는 과정중 갑자기 사이트가 다운되었습니다. 관리자 화면에도 접속이 안되며 에러코드만 뜨더군요.
SiteGround 고객지원센터에 문의하기위해 채팅요청을 했습니다.
몇초기다리니 채팅창이 열리며 상담원이 친절하게 안내해주더군요.
저의 경우 다운된 이유가 새로 설치한 테마와 플러그인의 충돌이 있을 수 있기 때문에 테마를 기본테마로 바꿔주었습니다. 그러자 워드프레스 관리자화면도 접속되었습니다.
빠른 상담원응대는 상당히 만족스러웠으며 앞으로도 문제가 생기면 언제든 이용할계획입니다. 영어 대화는 구글번역기를 이용해 얼마든지 가능합니다.
※ SiteGround 상담원문의 방법 : SiteGround 관리자화면>Support> 하단의 REQUEST ASSISTANCE FROM OUR TEAM 밑에 here클릭
상담이유 선택후 문제를 영어로 작성하고 잠시기다리면 연결됩니다.
이외 호스팅 이용하며 불편한점등은 아직 없었습니다.
다만 영어로 되어있다보니 적응하기가 좀 어렵네요.
호스팅 연결은 쉽게 해결했는데요. 워드프레스를 조금 만져보니 생각보다 쉽지 않습니다. 진입장벽이 생각보다 높은듯합니다. 구글링을 통해 그때그때 해결하고 있는데요. 워드프레스 메뉴얼이라고 포스팅되 있는데 초보자입장에서는 이해가 어렵습니다. 테마를 커스터마이징하거나 애드센스 코드 넣는것, 카테고리 설정하는것도 그렇고,,,, 어렵지만 한단계 한단계 나아가고 있습니다.
SiteGround 호스팅 설치하는법과 SiteGround 사용후기에 대해 적어보았는데요. 이상으로 마치도록 하겠습니다. 방문해주셔서 감사합니다^^