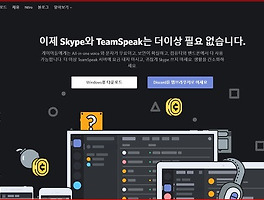윈도우 업데이트 실패 대처방법 완벽정리
윈도우 업데이트를 하려고 하는데 실패할 경우가 있습니다.
매일 컴퓨터를 끌때마다 윈도우 업데이트를 하라고 메시지가 뜨기 때문에 신경쓰이기는 하는데 보안때문에 업데이트 기능을 꺼놓을 수도 없습니다.
이럴때는 윈도우 업데이트를 제대로 설치하고 싶으실텐데요. 보통 윈도우 업데이트 실패 문제는 타사의 프로그램 영향이나 시스템 손상 등 다양한 원인이 있을 수 있습니다.
업데이트 실패시 다음과 같은 세가지 방법을 적용해서 진행해 볼 수 있습니다.
<방법 1. 업데이트 임시 저장소 제거>
우선 첫번재 방법은 업데이트 임시 저장소를 제거해줍니다.
제거 방법은 다음과 같습니다.
화면 좌측 하단에 오른쪽 마우스를 클릭해서 "실행"을 선택합니다. (단축키: 윈도우 키 + X )
services.msc 를 입력 후 확인을 눌러 줍니다.
다음으로 서비스 창에서 아래 목록의 서비스 항목을 더블 클릭하고 중지 버튼을 눌러 서비스를 중지시킨 후 적용 및 확인을 눌러 줍니다.
<서비스 중지 항목>
Background Intelligent Transfer Service
Cryptographic Services
Windows Updates
다음은 C:\Windows로 이동 후 SoftwareDistribution 폴더를 삭제하도록 합니다.
그다음 서비스창에서 중지시킨 세가지 서비스를 더블 클릭해서 선택합니다. 각각 시작 버튼을 눌러서 서비스를 시작해 줍니다.
<방법 2 윈도우 클린 부팅>
다음 방법은 윈도우 클린 부팅을 해주는 방법입니다.
Windows Vista, Windows 7 또는 Windows 8, windows 10 등 각 버전에 따라 다르게 방법이 적용됩니다. 오늘은 윈도우 10 클린부팅 방법에 대해 알아보겠습니다.
클린 부팅시 공통사항은 사용중인 백신프로그램은 일시적으로 해제해주고, 관리자 권한으로 컴퓨터에 접속하는 것입니다.
※ windows 10 클린부팅 방법
좌측 하단의 시작에서 msconfig를 검색합니다. 검색 결과에서 시스템 구성을 선택해줍니다.
시스템 구성 대화 상자 서비스 탭에서 모든 마이크로 소프트 서비스 숨기기 확인란에서 사용안함을 선택합니다.
시스템 구성 대화 상자 시작 탭에서 작업 관리자를 열어 줍니다.
작업 관리자 시작 탭의 각 시작 항목에서 사용안함을 선택합니다.
작업관리자를 닫은 후 컴퓨터를 다시 시작합니다.
* 사용중인 윈도우 버전이 Windows Vista, Windows 7 또는 Windows 8, windows 10 일 경우 아래 링크를 선택 후 클린부팅 방법을 확인하세요.
https://support.microsoft.com/ko-kr/help/929135/how-to-perform-a-clean-boot-in-windows
<방법 3. Windows 구성 요소 저장소에서 파일 손상 여부 확인해보기>
위의 두가지 방법을 적용 후 마지막으로 해볼 적용방법은 윈도우 구성 요소 파일 손상 검사입니다. 방법은 알아보도록 하겠습니다.
①우선 윈도우 키 Windows 로고 키+X 를 누른 후 명령 프롬프트 창(관리자 권한)을 열어줍니다.
② Dism /online /cleanup-image /restorehealth
위의 명령어를 입력 후 엔터를 쳐 줍니다.
오늘은 윈도우 업데이트 실패시 대처방법에 대해 알아보았는데요.
정보가 도움되시길 바라며 마치도록 하겠습니다. 늘 건강과 행복이 넘치시길 바랍니다.
정보가 도움되셨다면 공감/댓글 부탁드립니다. 공감과 댓글은 저에게 힘이 됩니다!